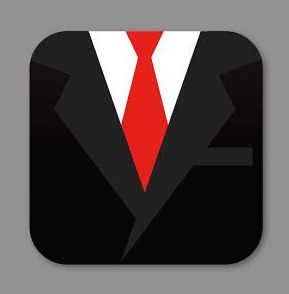Sangwon Coding
1. 개발을 위한 준비 (1) 본문
안녕하세요! 스프링 웹 프로젝트 개발 준비 시작해보겠습니다.
제가 학습할 교재는 코드로 배우는 스프링 웹 프로젝트 - 개정판 입니다.

책을 지인에게도 추천을 받았고 실제로 구멍가게 코딩단 카페에서도 질문도 잘 받아주시고 설명도 잘 해주셔서 이 책으로 학습을 하게 되었습니다.
먼저 개발 환경설정을 해보겠습니다.
스프링 개발에서 가장 많이 사용하는 통합 개발도구는 Eclipse 기반으로 개발된 Spring Tool Suite(STS)를 이용하거나, Intellij Ultimate 혹은 Eclipse 플러그인의 형태로 사용하는 경우가 많다고 합니다. 이 책은 Eclipse + 스프링 관련 플러그인 혹은 STS를 이용해서 진행한다고 합니다.
먼저 JDK를 설치해야 하는데 JDK 버전은 1.8버전으로 사용한다고 합니다! (중요)
http://www.oracle.com/technetwork/java/javase/downloads/index.html
Java SE - Downloads | Oracle Technology Network | Oracle
Which Java package do I need? Software Developers: JDK (Java SE Development Kit). For Java Developers. Includes a complete JRE plus tools for developing, debugging, and monitoring Java applications. Administrators running applications on a server: Server
www.oracle.com

오라클 공식 사이트에서 다운로드가 가능하며 위에 보이시는 이미지 버전으로 다운 받아주시면 됩니다.
JDK 설치가 완료되면 나의 환경 변수에서 JAVA_HOME을 설정하고 환경 변수 값은 JDK가 설치된 경로로 지정합니다.
환경 변수는 '내 PC -> 고급 시스템 설정 -> 환경 변수' 로 들어가면 됩니다. 그리고 시스템 변수의 PATH에는 JDK의 bin 디렉토리를 '%JAVA_HOME%\bin'으로 지정합니다.


위 이미지 순서대로 설정이 끝나면 명령 프롬프트를 이용하여 'javac' 명령어가 제대로 동작하는지 확인합니다.

다음과 비슷한 화면이 뜬다면 성공적으로 동작하는 겁니다!
이젠 이클립스를 설치를 할 차례입니다!
https://www.eclipse.org/downloads/
Eclipse Downloads | The Eclipse Foundation
The Eclipse Foundation - home to a global community, the Eclipse IDE, Jakarta EE and over 350 open source projects, including runtimes, tools and frameworks.
www.eclipse.org
이클립스 공식 홈페이지에서 다운로드가 가능하고 설치는 'Eclipse IDE for Java EE Developers' 항목으로 설치합시다.
설치가 끝나면 이제 실행 환경을 편집합니다. 이클립스가 설치된 폴더 내에 'eclipse.ini' 파일을 수정할 필요가 있습니다.

텍스트 편집기(저는 메모장 사용)로 eclipse.ini 파일 상단에 다음과 같은 코드를 추가합니다.
-vm
C:\Program Files\Java\jdk1.8.0_211\bin\javaw.exe
.... 이하 코드는 수정하지 않습니다.
이제 workspace의 UTF-8 설정을 해보겠습니다. 최근 개발하는 경향을 보면 주로 'UTF-8' 인코딩을 이용하는데 운영체제가 Windows인 경우에는 'MS949' 방식이 기본으로 설정되어 있어서 JSP 개발시 혹은 Java 코드를 작성할 때 어려움을 겪을 수 있다고 합니다. 이를 변경하기 위해 이클립스 메뉴에서 'Window -> Preferences -> General -> Workspace' 에서 확인/변경이 가능합니다.

HTML, CSS, JSP 파일에 대한 설정 역시 'Web' 메뉴를 통해 'UTF-8'로 설정합니다.

이제 본격적으로 스프링을 진행하기 위해 스프링 플러그인을 설치해 보겠습니다. 이클립스의 'Help' 메뉴에서 'Install New Software..'을 선택합니다.


'Add...' 버튼을 누른 후 STS 플러그인 중 가장 최신인 4.12 버전을 위치로 지정하고 설치를 진행합니다!

설치 항목은 위 이미지와 같이 모두 선택을 하고 설치를 진행합니다.
플러그인 설치가 완료되면 우측 상단 'Persepective' 항목에 'Spring' 항목이 추가된 것을 확인할 수 있습니다.

이제 프로젝트의 구동을 위해 Tomcat을 설치해보겠습니다.
Apache Tomcat® - Welcome!
The Apache Tomcat® software is an open source implementation of the Java Servlet, JavaServer Pages, Java Expression Language and Java WebSocket technologies. The Java Servlet, JavaServer Pages, Java Expression Language and Java WebSocket specifications are
tomcat.apache.org
Tomcat도 마찬가지로 공식 홈페이지에서 다운로드가 가능하며 우리는 Tomcat 9.0 버전을 다운 받아줍시다. 다운은 원하는 경로에 다운을 받고 압축을 해제합니다. 저 같은 경우는 C드라이브 밑에 바로 압축을 해제하고 사용중입니다.
이클립스에는 'Window -> Preferences' 메뉴의 'Server' 항목을 통해서 추가합니다. 'Add' 버튼을 통해서 'Apache Tomcat 9'를 선택하고, Tomcat이 설치된 경로를 지정해 줍니다.


이상으로 개발을 위한 준비(1) 포스팅을 마치고 다음 포스팅부터는 본격적으로 스프링 프로젝트를 생성해보겠습니다!
'Spring > 코드로 배우는 스프링 웹 프로젝트' 카테고리의 다른 글
| 5. 스프링 MVC의 기본 구조 (0) | 2019.11.07 |
|---|---|
| 4. MyBatis와 스프링 연동 (0) | 2019.11.05 |
| 3. 스프링과 Oracle Database 연동 (3) | 2019.11.05 |
| 2. 스프링의 특징과 의존성 주입 (4) | 2019.11.02 |
| 1. 개발을 위한 준비 (2) (0) | 2019.11.02 |